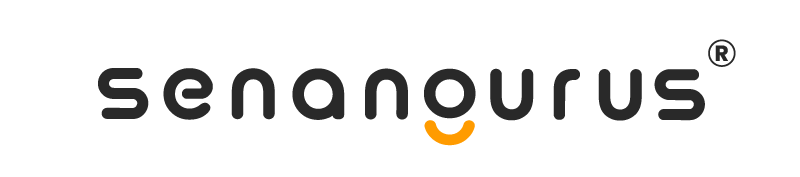-
Getting Started
-
Custom fields labels
-
Setup Your Business Details
-
Browser Full-Screen mode or distraction-free mode
-
Website to Desktop apps in One-Click
-
Create Shortcuts for web application
-
Improving Browser based Print
-
Exporting Data
-
Decimal Precision for Currency & Quantity
-
Changing theme Color
-
Registering new account
-
Adding a new Label or barcode settings
-
Setting Invoice Scheme
-
Business Settings
-
How to Search in Settings?
-
Enabling auto-sending notifications
-
Notifications Settings
-
Setting Business Multiple Business Account
-
-
Inventory
-
Lot number
-
Stock Adjustment
-
Stock transfer
-
Opening Stock
-
Shelf Management
-
Bulk Edit Products
-
Product Cloning
-
Printing Labels
-
Product Warranty
-
Selling Price Groups
-
Adding Products
-
Product expiry and related settings
-
Product stock history
-
Product Category
-
Product Units
-
Product Variations
-
Delete Product (Bulk delete)
-
Import/Export Products
-
Adding product quantity / product stock
-
Product barcode
-
-
Sales
-
Configuring keyboard shortcuts for POS screen
-
Deleting Products, Sales, Purchase, or any other transactions
-
Setting default payment accounts for payment methods
-
Thermal Printer for Receipt Printing
-
Payment Method
-
Reporting
-
Proforma Invoice
-
Cash Denomination
-
Display product unit price in POS Product suggestion
-
Logistic
-
Types of Service
-
Reward Points
-
Discounts by Brand, Category, Location
-
Sales Order
-
Invoice External URL
-
Gift Receipt
-
Displaying QR code in invoice
-
Invoice Layout
-
Cash Register
-
Sales Subscriptions
-
Sales Return
-
Selling of Services
-
Featured Products in POS screen
-
Change Return
-
POS Screen
-